Папка _WIN
Папка
_WIN предназначена для размещения в ней различных
iso-образов Windows или инсталляционных файлов (
install.wim/*.esd/*.swm) из образов Windows 7-10 (x86-x64) с последующей установкой любой из этих Windows.
Установка Windows производится прямым запуском по пункту меню из раздел, например: "
Windows 10x64 (21H1_19043) 5in1" - выполняет прямой запуск установки Windows из
install.esd находящегося в соответствующей (
названию пункту меню) папке на носителе (\_WIN\
1064_21H1):
[fancybox=https://b.radikal.ru/b01/2106/b6/8d3b517f74b1.png]
https://b.radikal.ru/b01/2106/b6/8d3b517f74b1t.jpg[/fancybox]
...или с помощью утилиты
78Setup (от
conty9)
[fancybox=https://a.radikal.ru/a30/2106/4a/9c0968cb2d4d.png]
https://a.radikal.ru/a30/2106/4a/9c0968cb2d4dt.jpg[/fancybox]
...или с помощью утилиты
Winst (от
Ander_73)
[fancybox=https://c.radikal.ru/c18/2106/63/d39e0f3068c5.png]
https://c.radikal.ru/c18/2106/63/d39e0f3068c5t.jpg[/fancybox]
...или с помощью утилиты
WinNTSetup
[fancybox=https://d.radikal.ru/d39/2106/35/cd7a0c45b41e.png]
https://d.radikal.ru/d39/2106/35/cd7a0c45b41et.jpg[/fancybox]
Папка
_WIN состоит из 10-ти подпапок для размещения в них файлов инсталляций (
install.wim/*.esd/*.swm) Windows 7/8/8.1/10 (х32/х64):
Состав редакций и контрольные суммы образов install.esd входящих в комплект сборника:
_WIN\
7x32 - install.esd
Windows 7 (x86) 7in1 Starter, Home Basic, Home Premium, Professional, Professional VL, Ultimate, Enterprise (Версия
6.1 Сборка ОС
7601.25685)
CRC-32: ac097523
MD5: 9bed460101d8b5dafd7080e4d5dd900d
SHA-1: 604da011a971edb0fad1c2d7c6383a7496836e87
_WIN\
7x64 - install.esd
Windows 7 (x64) 6in1 Home Basic, Home Premium, Professional, Professional VL, Ultimate, Enterprise (Версия
6.1 Сборка ОС
7601.25685)
CRC-32: d6417818
MD5: c33842dfc043f3228629d2c42d59aad8
SHA-1: d59c47918377da3714bbd120abac3ad0529a27d4
_WIN\
8132 - install.esd
Windows 8.1 (x86) 7in1 Core, Single Language, Professional, Professional VL, Enterprise, Embedded Industry Pro, Embedded Industry Enterprise (Версия
6.3 Сборка ОС
9600.20094)
CRC32: 411cb0dd
MD5: 331313b61bfa33f76c2308ade7f4e2ef
SHA-1: b6df7f4d273a4dcfda2ebc2c21ad1e29c879123b
_WIN\
8164 - install.esd
Windows 8.1 (x64) 7in1 Core, Single Language, Professional, Professional VL, Enterprise, Embedded Industry Pro, Embedded Industry Enterprise (Версия
6.3 Сборка ОС
9600.20094)
CRC32: f6287b88
MD5: 428f05f4428c104b0a90ae8f0f59b375
SHA-1: 9208c406e6056803edc40f443fc038bc9b806482
_WIN\
1032_1607 - install.esd
Windows 10 (x86) Enterprise 2016 LTSB (Версия
1607 Сборка ОС
14393.4583)
CRC-32: fb282905
MD5: 3f43d1780e78124bd8739af2956277e5
SHA-1: be09f0c22adc7062a428ba8349d041fa2067aa1d
_WIN\
1064_1607 - install.esd
Windows 10 (x64) Enterprise 2016 LTSB (Версия
1607 Сборка ОС
14393.4583)
CRC-32: e2d14bbb
MD5: 42ceebf1d27138c58e18f9f44410ba1b
SHA-1: 68874f6e35e230132bdad0c7ce21235fead12165
_WIN\
1032_1809 - install.esd
Windows 10 (x86) Enterprise 2019 LTSC (Версия
1809 Сборка ОС
17763.2114)
CRC-32: 81f83103
MD5: 139df356d67691d4b4f6a47f4c2c3cea
SHA-1: 127c278b60be601324cdf5d454bcb5c6eb3d3a53
_WIN\
1064_1809 - install.esd
Windows 10 (x64) Enterprise 2019 LTSC (Версия
1809 Сборка ОС
17763.2114)
CRC-32: c343e0dd
MD5: 0de30974cbe934f126d346a061428514
SHA-1: 91ac32d4eacf3e0fc4abac8a6468469e4330e6c5
_WIN\
1032_21H1 - install.esd
Windows 10 (x86) 5in1 Home, Home Single Language, Education, Pro, Enterprise (Версия
21H1 Сборка ОС
19043.1165)
CRC32: 9f01de56
MD5: 4d19ddbaf3ffa6653bddfbb7802f643a
SHA-1: 906ce4944eaab40d7cd1438feff65c2ecc16550c
_WIN\
1064_21H1 - install.esd
Windows 10 (x64) 5in1 Home, Home Single Language, Education, Pro, Enterprise (Версия
21H1 Сборка ОС
19043.1165)
CRC32: 0981622d
MD5: 20e7aa4c0a93e39d404e00be243fa959
SHA-1: f6dee7c7ab47229a0e40d760c7da803d260092c8
Что из себя представляют данные образы:
Образы install.esd Windows 10, Windows 8.1 и Windows 7 с интегрированными обновлениями.
За основу взяты оригинальные install.wim русские версии.
Во все редакции всех версий Windows интегрирован также языковой пакет Windows Client Language Pack (en-US),
(что даёт возможность установки Windows с интерфейсом английского языка).
В образы install.esd Windows 7 интегрировано:
Подхват драйверов NVMe и USB 3.0/3.1 для Windows 7 (запуск SDI на этапе установки, перед второй перезагрузкой. Фильтр настроен только на установку неустановленных драйверов).
Интегрирован универсальный хост-драйвер USB 3/XHCI поддерживающий устройства с протоколом USB Attached SCSI (UASP)
(Поддерживает хост-контроллеры USB 3/XHCI любого производителя (USB 3.0/3.1/3.2)).
Все "базовые" обновления (с помощью проекта UpdatePack7 (by Mazahaka_lab))
Затем интегрирован средствами DISM ежемесячный накопительный пакет обновлений.
Интегрированы заглушки от нежелательных обновлений (by_Bifido):
Список обновлений, которые будут скрыты в "Центре обновлений":
- KB971033 (Проверка техннологии (подлинности) активации Windows 7)
- KB2952664 (Для перехода на Windows 10)
- KB3021917 (Для перехода на Windows 10)
- KB3068708 (Сервисы телеметрии)
- KB3080149 (Сервисы телеметрии)
- KB3150513 (Для перехода на Windows 10)
- KB4493132 (Оповещения о прекращении поддержки Windows 7)
- KB4524752 (Уведомление о прекращении поддержки Windows 7)
- Все языковые пакеты, которые предлагаются "Центром обновлений" в качестве необязательных обновлений.
Отключен фикс Spectre и Meltdown
Интегрирован обходной патч (ESU Istaller (by Bifido)) позволяющий подавить проверку валидности системы на возможность установки обновлений по программе Extended Security Updates (ESU) и продолжать в дальнейшем устанавливать обновления в Windows 7.
В образы install.esd Windows 8.1 интегрировано:
Подхват драйверов NVMe и USB 3.0/3.1 для Windows 8.1 (запуск SDI на этапе установки, перед второй перезагрузкой. Фильтр настроен на установку неустановленных и более подходящих драйверов).
Все "базовые" обновления (с помощью проекта UpdatePack8.1 (by Mazahaka_lab))
Затем интегрирован средствами DISM ежемесячный накопительный пакет обновлений.
Интегрированы заглушки от нежелательных обновлений (by_Bifido):
- KB2976978 (Для перехода на Windows 10)
- KB3044374 (Для перехода на Windows 10)
- KB3080149 (Сервисы телеметрии)
- KB3150513 (Для перехода на Windows 10)
Отключен фикс Spectre и Meltdown
Включен .NET Framework 3.5
В образы install.esd Windows 10 интегрировано:
Подхват драйверов NVMe и USB 3.0/3.1 для Windows 10 LTSB/LTSC (запуск SDI на этапе установки, перед второй перезагрузкой. Фильтр настроен только на установку неустановленных драйверов. Если для соответствующего оборудования не потребуется установка драйверов, то ничего устанавливаться не будет).
Интегрированы обновления исключительно средствами DISM.
Отключен фикс Spectre и Meltdown
Включен .NET Framework 3.5
Никаких незаконных активаций и изменений нет.
Все ОС проходят проверку целостности системы (sfc /scannow).
(
По сути - это оригинальные образы, только с интегрированными в них актуальными обновлениями на дату выхода релиза).
Папка
_WIN с подпапками
7x32,
7x64,
1032_1607,
1032_1809,
1032_21H1,
1064_1607,
1064_1809,
1064_21H1,
8132,
8164 и с файлами инсталляций Windows в них, может находится в корне любого раздела любого диска.
Примечание:
Это не говорит о том, что Вы можете удалить с загрузочного носителя полностью папку
_WIN, а имеется ввиду, что Вы можете создать в корне любого раздела папку
_WIN и переместить в неё только вышеуказанные
подпапки с файлами инсталляций Windows в них. При переходе по пункту меню нужной Вам установки Windows, будет произведён поиск требуемого файла инсталляции по всем разделам дисков подключенных к этому компьютеру.
Как заменить install.wim/*.esd/*.swm на другой ("свой"):
Извлекаете из своего образа с Windows 7/8/8.1/10 (х32/х64) из папки
sources файл
install.wim или
install.esd или
install.swm в любую из этих подпапок (в соответствии с версией и разрядностью). Также добавляете сюда же (при наличии в образе) папку
$OEM$ и(или) файл ответов
*unattend.xml (актуально для сборок Windows).
-При наличии рядом с
install.wim/esd файла ответов (
*unattend.xml) и(или) папки
$OEM$ будет возможность установить Windows посредством:
Ручная установка => (файл ответов
unattend.xml и(или) папка
$OEM$ игнорируются при дальнейшей установке Windows)
Автоматическая установка => (файл ответов
unattend.xml и(или) папка
$OEM$ "подхватываются" при дальнейшей установке Windows)
[fancybox=https://a.radikal.ru/a16/1812/8d/922a76247b82.png]
https://a.radikal.ru/a16/1812/8d/922a76247b82t.jpg[/fancybox]
- В сборнике присутствует возможность автоматической активации (только при установке Windows в режиме Автоматическая установка ("используется" папка $OEM$))
Используемые методы активации:
Windows 7 (все редакции, кроме Enterprise) - активация при помощи Windows Loader 2.2.2 by Daz.
Windows 7 Enterprise - активация при помощи ConsoleAct (KMS-активатор от Ratiborus)
Windows 8.1 (все редакции, кроме CoreSingleLanguage) - активация при помощи ConsoleAct (KMS-активатор от Ratiborus)
Windows 10(1607) (все редакции) - активация при помощи W10 Digital от Ratiborus - HWID-метод (Цифровая лицензия)
Windows 10(1809) (все редакции, кроме EnterpriseS(LTSC)) - активация при помощи W10 Digital от Ratiborus - HWID-метод (Цифровая лицензия)
Windows 10(1809) EnterpriseS(LTSC) - активация при помощи W10 Digital от Ratiborus - KMS38 метод
Windows 10(1909) (все редакции) - активация при помощи W10 Digital от Ratiborus - HWID-метод (Цифровая лицензия)
При отсутствии рядом с
install.wim/esd файла ответов (
unattend.xml) и папки
$OEM$ пункт
Автоматическая установка будет затемнён и недоступен, следовательно дальнейшую установку Windows можно будет осуществить исключительно только посредством
Ручная установка
[fancybox=https://d.radikal.ru/d42/1812/ad/7a799ce194ff.png]
https://d.radikal.ru/d42/1812/ad/7a799ce194fft.jpg[/fancybox]
(реализация conty9, за что ему огромное спасибо!!!)-Если У Вас в папке
_WIN находятся
"свои" подпапки со "своими" именами, то используйте тогда для установки Windows утилиту
78Setup или утилиту
WinNTSetup.
На примере этих подпапок (
7x32,
7x64,
1032_1607,
1032_1809,
1032_21H1,
1064_1607,
1064_1809,
1064_21H1,
8132,
8164) можете добавлять свои подпапки (со своими именами) под ваши дистрибутивы Windows. После добавления в эти папки установочного файла
install.wim или
install.esd или
install.swm, в текстовом файле
install.wim.txt или
install.esd.txt или
install.swm.txt прописываете название вашей установки (необязательно), для отображения этого имени в окне утилиты
78Setup.
Другие установочные файлы
install.wim или
install.esd или
install.swm (которые например находятся в совершенно другой папке на совершенно другом разделе или диске) можно выбирать и запускать по нажатию кнопки в окне утилиты
"Выбрать архив вручную".
Также, с помощью утилиты
78Setup имеется возможность устанавливать Windows из файлов образов
(.iso). Добавляйте свои образы в папку
_WIN или
_ISO или 2k10\
User.Image и эти образы будут отображаться в списке, в окне утилиты.
Остальные образы можно выбирать, монтировать и запускать по нажатию кнопки в окне утилиты
"Выбрать образ вручную".
Начиная с версии
Multiboot Collection v.4.0 PECMD-скрипты меню
Multiboot Manager каждого WinPE-установщика (
BOOT*.WIM) вынесены теперь во внешнюю папку (\_WIN\
MBOOTMGR_*.wcs)
Для того, чтобы отредактировать "под себя" меню
Multiboot Manager достаточно теперь просто открыть \_WIN\
MBOOTMGR_*.wcs с помощью любого текстового редактора и отредактировать требуемый пункт меню.
Пример пункта меню с расшифровкой:
ITEM -font:13 Win10x64_21H1,L555T430W320H25,Windows 10x64 (21H1_19043) 5in1,CALL StartS 1064_21H1,%CurDir%\UTILITES\Icons\SETUPWIN.ico
ITEM - кнопка
-font:13 - размер шрифта отображаемого названия пункта меню
Win10x64_21H1 - уникальное имя кнопки (идентификатор)
L555T430W320H25 - расположение и размер кнопки в окне
L(слева)
T(cверху)
W(ширина кнопки)
H(высота кнопки)
Windows 10x64 (21H1_19043) 5in1 - отображаемое название кнопки
CALL StartS - вызов подпрограммы
StartS (блок команд в подпрограмме начинается с
_SUB и заканчивается
_END)
1064_21H1 - название папки (принимаемое значение переменной
%MM%) в которой будет производиться поиск файла инсталляции (
install.wim/esd,
$OEM$,
*unattend.xml)
%CurDir%\UTILITES\Icons\SETUPWIN.ico - путь к отображаемой в пункте меню иконке (\_WIN\UTILITES\Icons\
SETUPWIN.ico)
Примечание:
C помощью
(x86) загрузчика устанавливается Windows любой разрядности из любой подпапки (
в режиме загрузки Legacy BIOS)
C помощью
(х64) загрузчика можно установить только
(х64)-разряднуя Windows (
как в режиме загрузки Legacy BIOS так и в режиме загрузки EFI/UEFI)
Запуск установок Windows производится из BCD-меню сборника:
[fancybox=https://c.radikal.ru/c34/1909/5c/01125480774b.png]
https://c.radikal.ru/c34/1909/5c/01125480774bt.jpg[...t.jpg[/fancybox]





 Вход
Вход Регистрация
Регистрация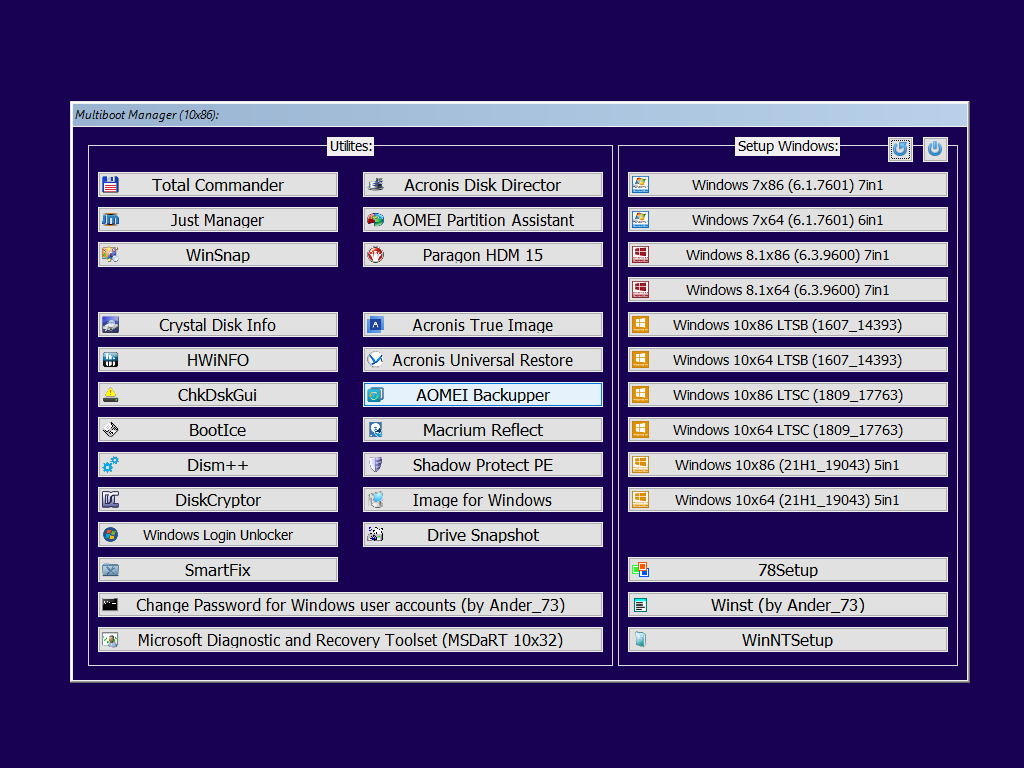
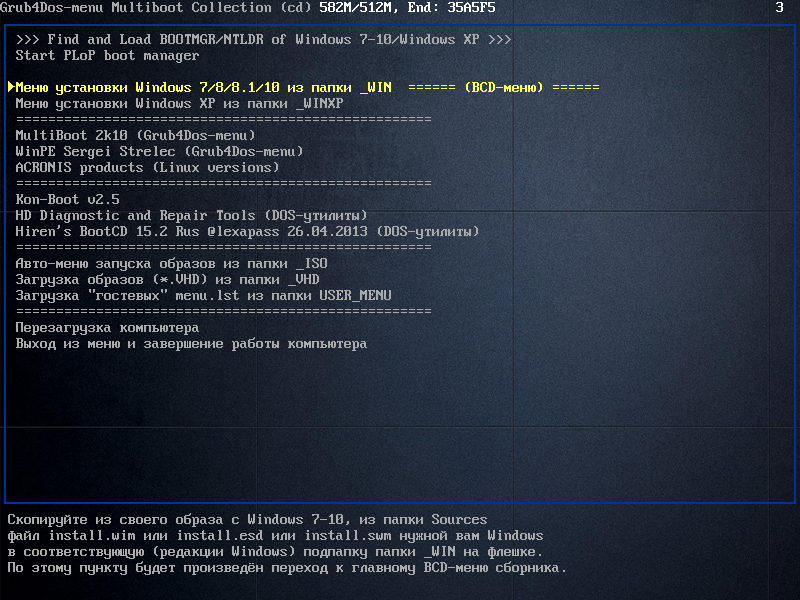
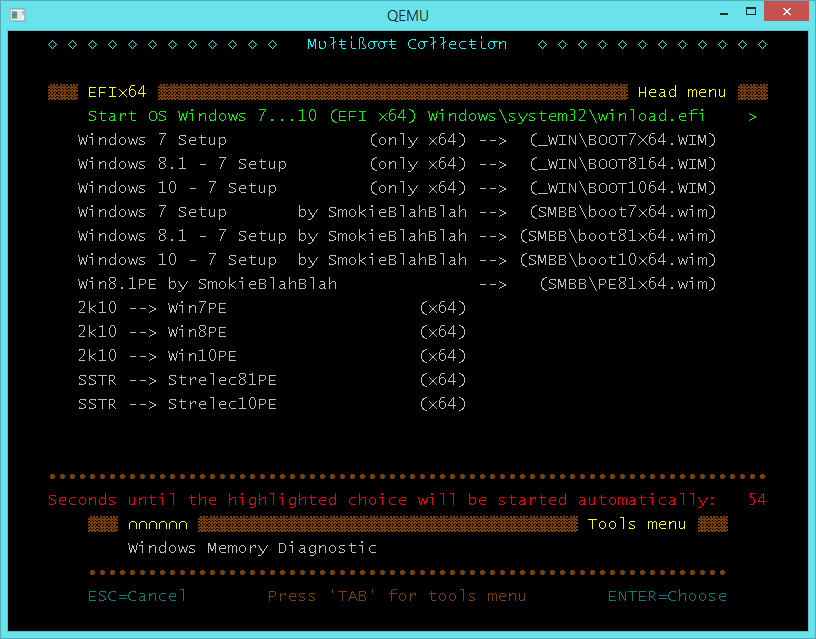
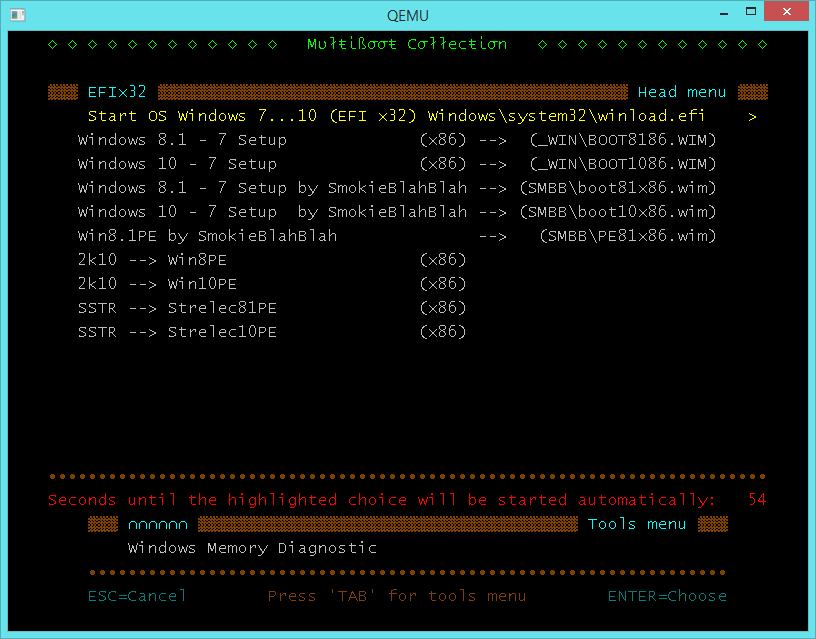
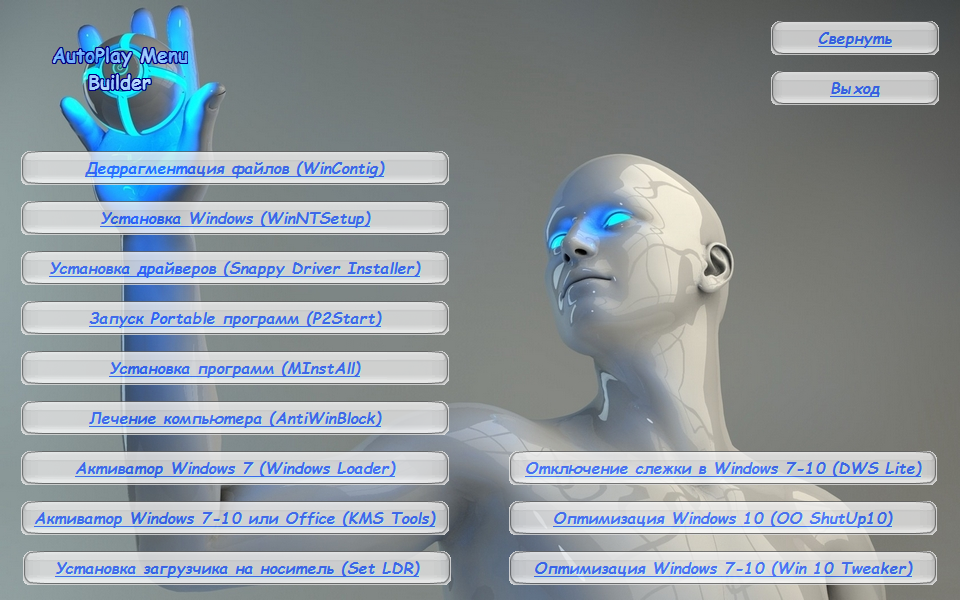
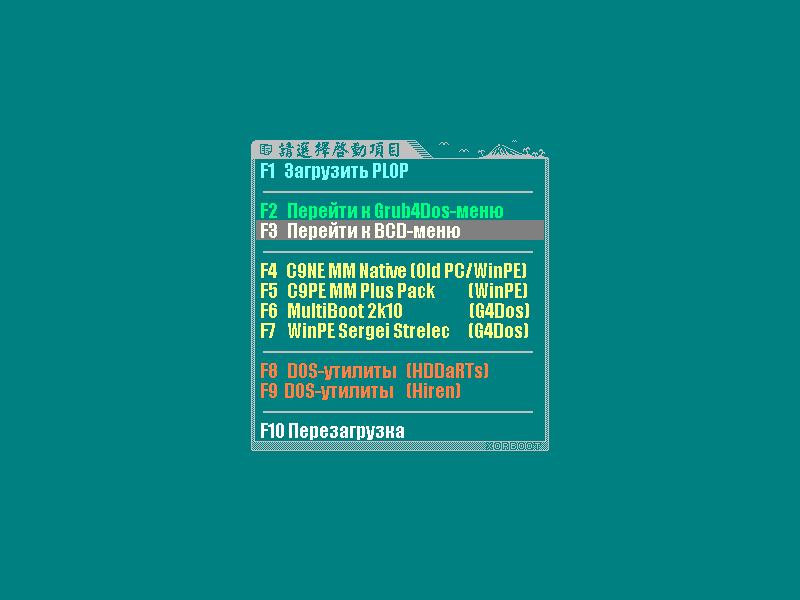
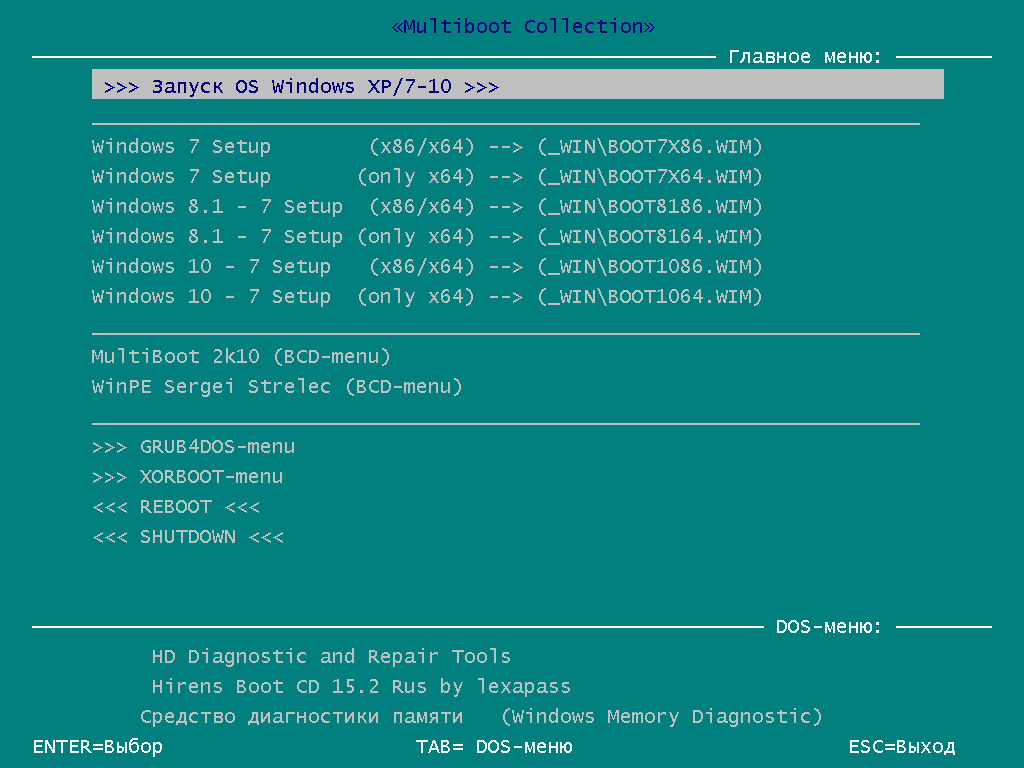
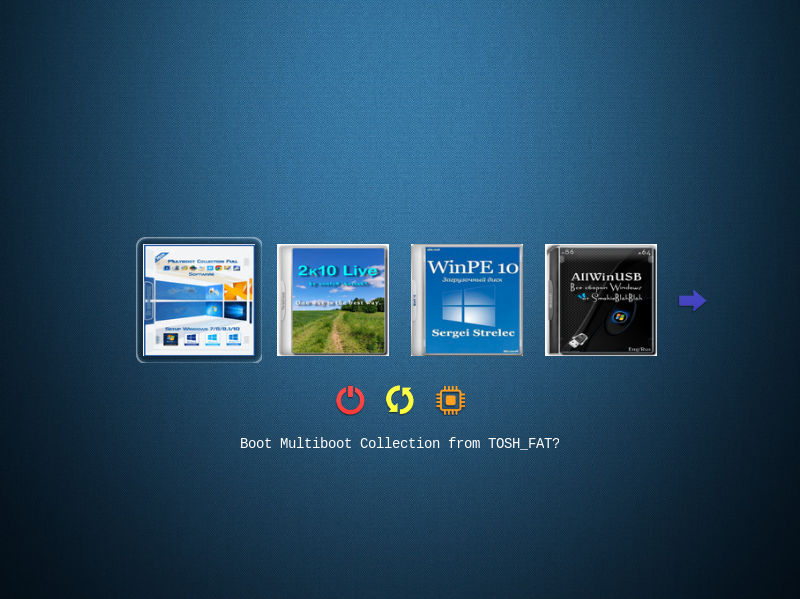

 Отправлено:
Отправлено:  Вверх
Вверх